一、准备安装KVM环境
1、如果是真实服务器,那么就需要在BIOS中开启虚拟化功能VT(Virtualization Technology),一般物理服务器,此项功能默认都是打开的。
2、如果实验环境使用VMware Workstation的情况下,就需要在开机之前开启此项功能。如图: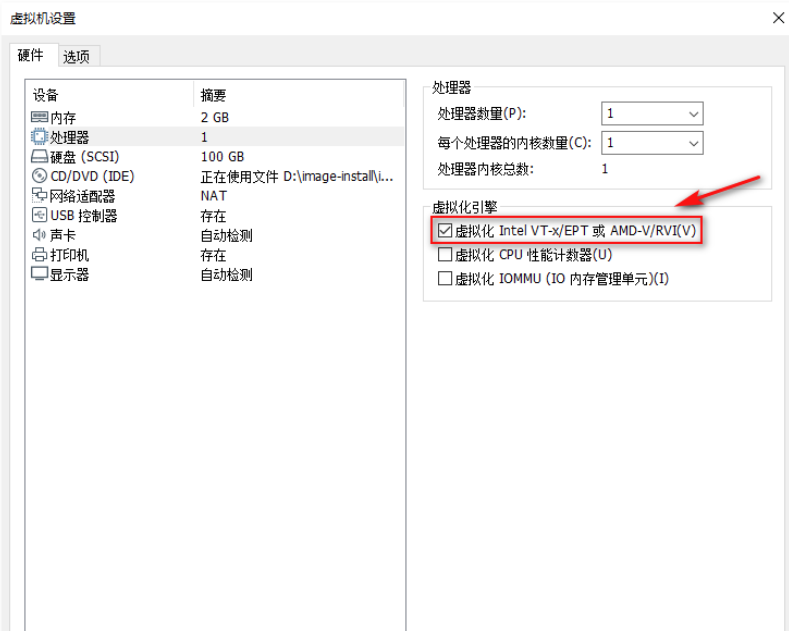
二、最小化安装centos7系统即可
1、 检查CPU是否支持虚拟化
LC_ALL=C lscpu | grep Virtualization
KVM 需要虚拟机宿主的处理器支持虚拟化(对于 Intel 处理器来说是 VT-X,对于 AMD 处理器来说是 AMD-V)
2、 安装KVM模块 | 构建虚拟机的命令行工具 | qemu组件,创建磁盘、启动虚拟机等 | 网络支持工具 | 虚拟机管理工具
yum -y install qemu-kvm virt-install qemu-img bridge-utils libvirt
3、 检查KVM模块是否安装
lsmod | grep kvm表示已经安装 kvm_intel 170181 0 kvm 554609 1 kvm_intel irqbypass 13503 1 kvm
4、启动libvirtd服务,并将其设置为开机自启
systemctl start libvirtd #启动libvirtd
systemctl enable libvirtd #设置自启动
systemctl status libvirtd #查看livirtd状态
systemctl restart libvirtd #重启libvirtd服务5、创建相应目录用来存放镜像和虚拟机磁盘
mkdir -p /kvm/{iso,disk}
三、设置宿主机网桥br0
1、进入主机网卡目录
cd /etc/sysconfig/network-scripts/
2、拷贝主机主网卡ens33(按实际网卡名称),创建网卡br0,作为网桥
cp ifcfg-ens33 ifcfg-br0
3、设置主网卡ens33配置,第二行增加BRIDGE="br0",连接方式静态或动态设置成:BOOTPROTO="none",将原本IP配置注释掉vim ifcfg-ens33
BRIDGE="br0"
BOOTPROTO="none"
#IPADDR="192.168.219.128"
#PREFIX="24"
#GATEWAY="192.168.219.2"
#DNS1="192.168.219.2"
#DNS2="114.114.114.114"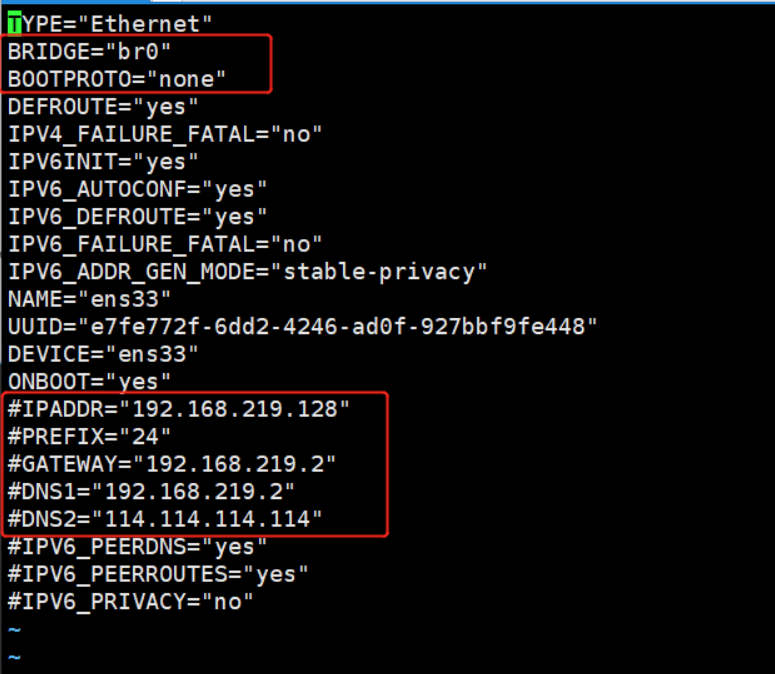
4、设置网桥br0配置,首行属性更改TYPE="Bridge",设置静态IP,BOOTPROTO="static",将NAME和DEVICE更改为="br0"vim ifcfg-br0
TYPE="Bridge"
BOOTPROTO="static"
IPADDR="192.168.219.128"
PREFIX="24"
GATEWAY="192.168.219.2"
DNS1="192.168.219.2"
DNS2="114.114.114.114"
NAME="br0"
DEVICE="br0"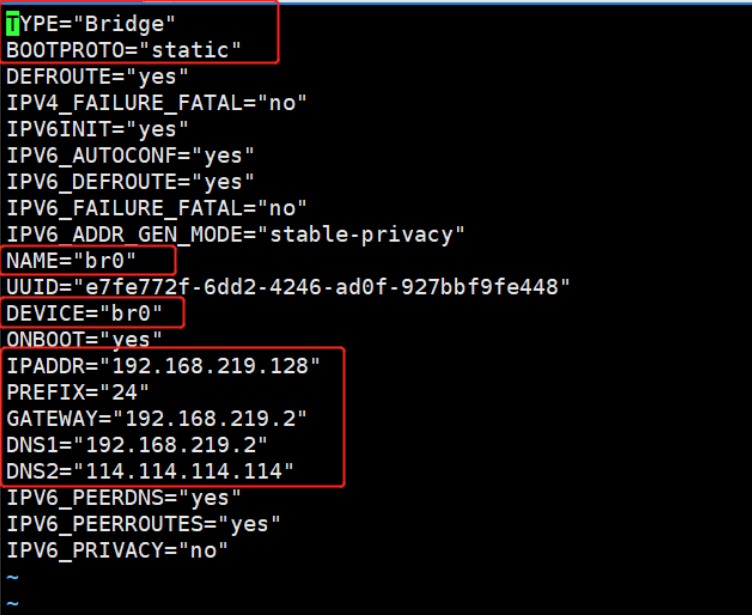
5、重启网络配置systemctl restart network
四、创建安装虚拟机win7,提前将win7.iso 和 virtio-win-0.1.126.iso 上传到前面创建的/kvm/disk/ 目录中
1、--ram 设置内存,单位MB;--disk 创建虚拟机使用磁盘,格式qcow2,size大小单位GB;--vncport 默认5900,可以修改5922
virt-install --name=win7 --os-variant=win7 --ram 4096 --vcpus=2 --disk path=/kvm/disk/win7.qcow2,size=30,format=qcow2,device=disk,bus=virtio --accelerate --disk device=cdrom,path=/kvm/iso/win7.iso --disk device=cdrom,path=/kvm/iso/virtio-win-0.1.126.iso --vnc --vncport=5900 --vnclisten=0.0.0.0 --network bridge=br0,model=virtio --noautoconsole2、vnc连接宿主IP地址+vncport,注意端口号与上方一致
五、安装win7系统
1、识别磁盘,需要打开virtio-win-0.1.126.iso,viostor文件夹选择对应系统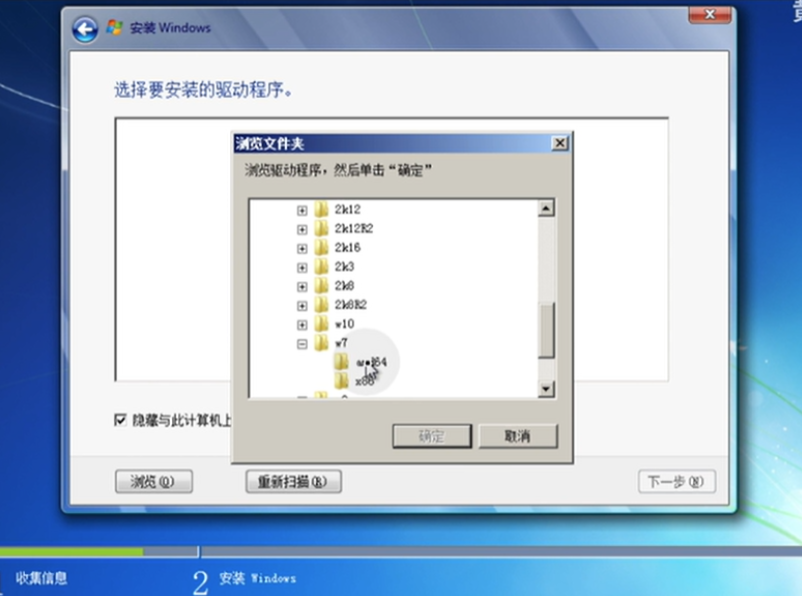
2、系统安装完提示会自动重启,实则没有重启,需要手动启动,回到宿主机命令行virsh list --all virsh start win7
3、回到vnc控制台,进入系统后,打开设备管理器,安装网卡驱动,打开virtio-win-0.1.126.iso,NetKVM文件夹选择对应系统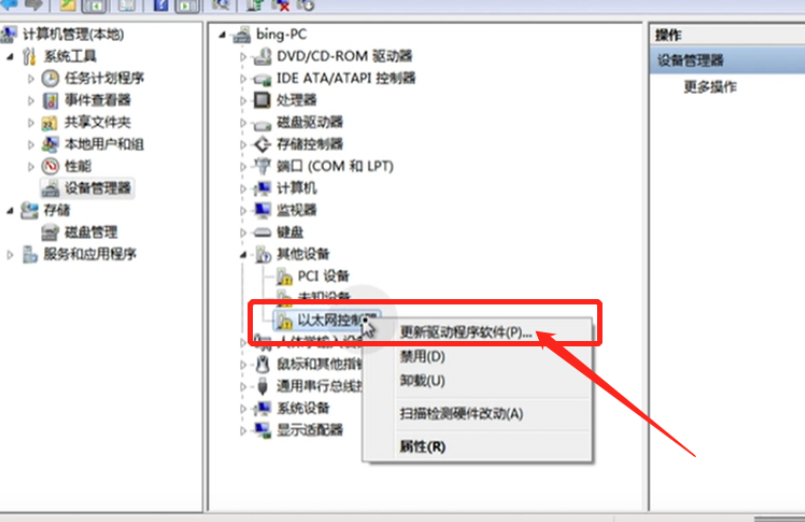
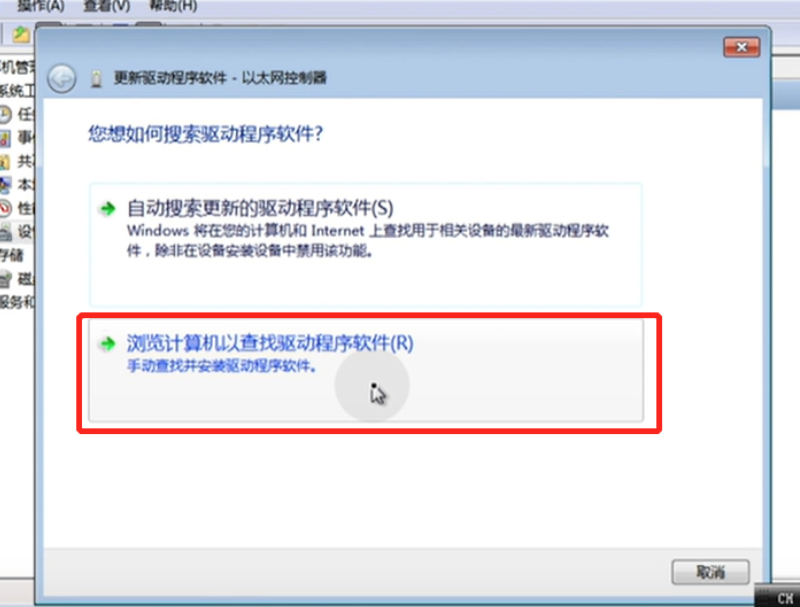
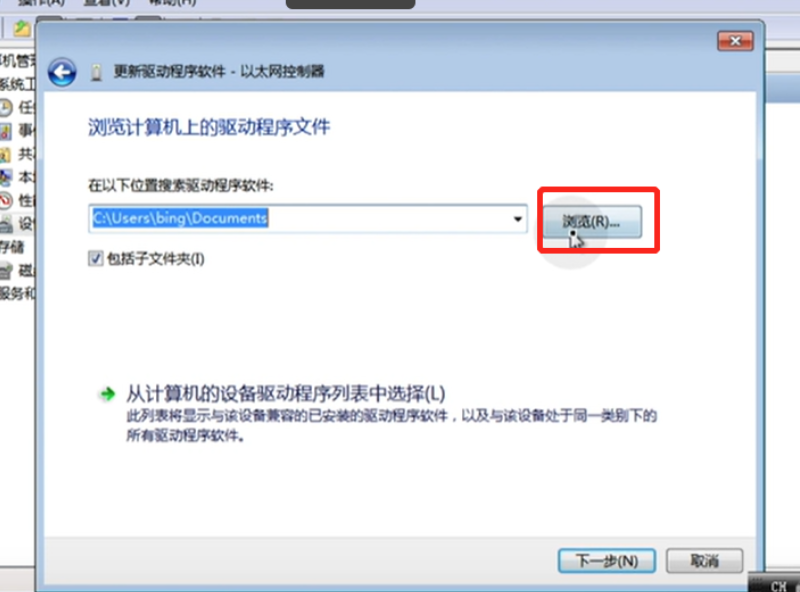
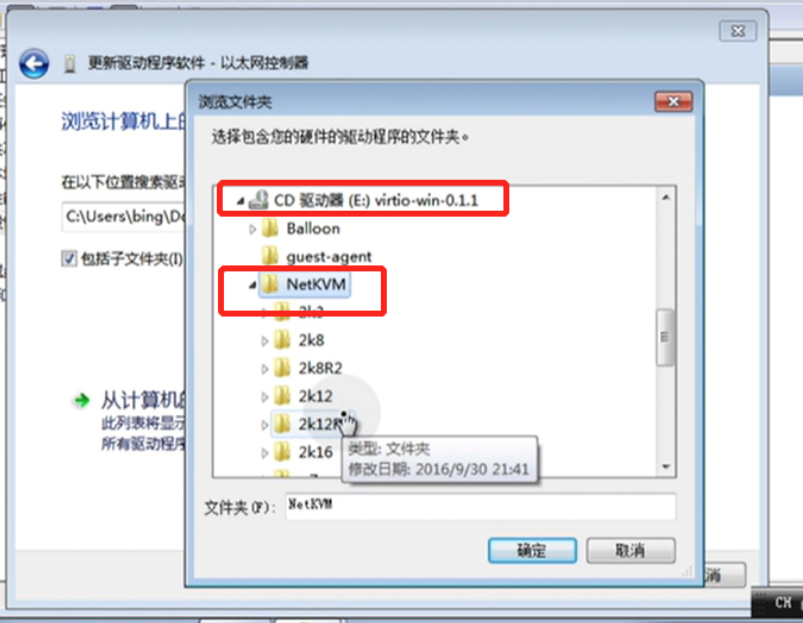
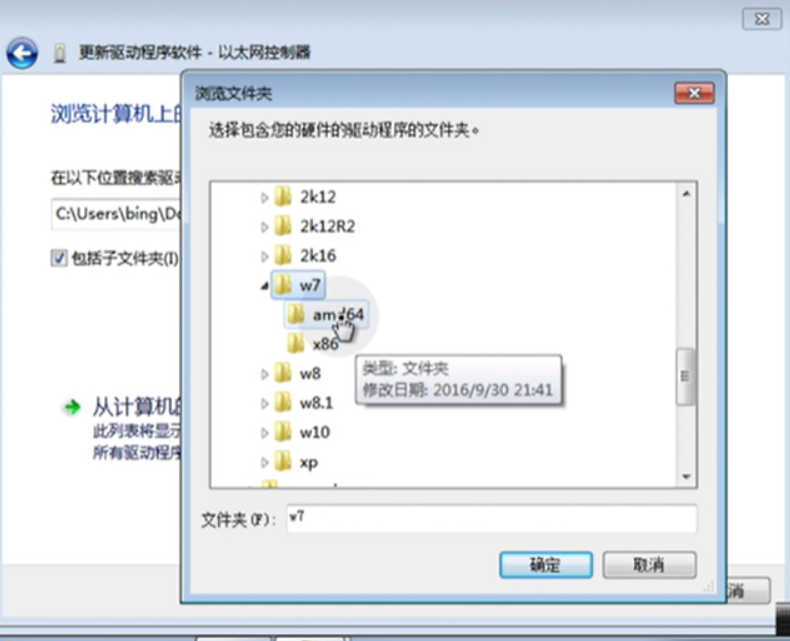
4、根据需求,修改default配置文件中ip address和dhcp范围
virsh net-edit default <network> <name>default</name> <uuid>7c6518b5-759b-4b4e-b1cc-b97399467258</uuid> <forward mode='nat'/> <bridge name='virbr0' stp='on' delay='0'/> <mac address='52:54:00:1b:ab:65'/> <ip address='192.168.122.1' netmask='255.255.255.0'> <dhcp> <range start='192.168.122.2' end='192.168.122.254'/> </dhcp> </ip> </network> #修改以后,使用删除命令,将default暂时删除,再重启libvirtd服务;或者重启服务器生效 virsh net-destroy default #删除default,重启libvirtd后恢复 systemctl restart libvirtd #重启libvirtd服务5、设置网卡接入指定桥
brctl show -查看网桥情况
| bridge name | bridge id | STP enabled | interfaces |
|---|---|---|---|
| br0 | 8000.000c29de2c63 | no | ens33 |
| vnet0 | |||
| virbr0 | 8000.5254001bab65 | yes | virbr0-nic |
brctl delif br0 vnet0 -将vnet0从br0网桥移除
brctl addif virbr0 vnet0 -将vnet0接入virbr0网桥
brctl show -查看网桥情况
| bridge name | bridge id | STP enabled | interfaces |
|---|---|---|---|
| br0 | 8000.000c29de2c63 | no | ens33 |
| virbr0 | 8000.5254001bab65 | yes | virbr0-nic |
| vnet0 |
更换网桥后,虚拟机的网络需要重新设置
此处评论已关闭